
パソコンのメモリが不足すると動画編集でプレビューが直近までしか見れなくなかったり、ブラウザで複数のタブを広げているだけでカクカクしたりと、複数処理が重くなってしまいます。
こういった場合、メモリの交換・増設で改善することができる可能性が高いです。
今回はノートパソコンのメモリ解説と、実際に交換・増設手順とその方法を紹介します。
・メモリを交換する方法・増設手順を紹介
・DDR3とDDR4のメモリ交換方法
・ノートパソコンのメモリ交換について
・メモリ交換前と交換後のベンチマーク計測
・メモリ交換の注意点・起動しないときは
・ノートパソコンのメモリ選びに迷ったら
- 画像で解説!ノートパソコンのメモリ増設・交換方法
- ノートパソコンのメモリ交換について
- メモリの規格
- メモリ交換前と交換後のベンチマーク計測
- ノートパソコンのメモリ交換の注意点・起動しないときは
- ノートパソコンのメモリ選びに迷ったら
- 画像で解説!ノートパソコンのメモリ増設・交換方法:まとめ
- おすすめゲーミングPCのまとめ記事
- おすすめゲーミングモニターのまとめ記事
- ゲーミングPCが買えるおすすめのBTOメーカー
画像で解説!ノートパソコンのメモリ増設・交換方法
必要なものはパソコンを分解するドライバーと、交換するメモリです。
裏蓋を全て開けるタイプのものの場合はプラスチック製のカードなどを用意してください。
ノートパソコンによってメモリにアクセスするための方法は様々ですが、ここではDDR3の例として「VAIO SVE15125CJW」、DDR4の例として「Lenovo ThinkPad E595」でのメモリ交換方法を紹介します。
※DDR3やDD4とはメモリの規格ことです。お持ちのノートパソコンがどちらの規格に対応しているかは予めメーカーサイトなどでご確認ください。
メモリは物理的に壊れにくいパーツではありますが、静電気には極めて弱く一撃でお亡くなりになります。素手で触る時は静電気の発生に十分注意し、黒いチップと金属端子には触れないようにしてください。
1.ノートパソコンのメモリ規格を確認する
2.規格に合ったメモリを購入する
3.ノートパソコンの裏蓋を開ける
4.メモリを正しく装着
5.裏蓋を閉じて完了
VAIO SVE15125CJW(DDR3)のメモリ交換手順

この機種は裏側中央付近にメモリ交換用の小窓がついているので、ドライバーでこの部分を外すだけでOKです。
このような小窓はDDR3、DDR3L搭載のノートパソコンではよく見られる構造です。電源を落としバッテリーを取り外してから、ドライバーでメモリの小窓を開けます。

開けると二段になったDDR3スロットが見られました。
1枚追加する場合は空いているスロットにメモリを挿します。2枚買ってある場合は、最初についているメモリを取り外してメモリを両方のスロットに挿します。
メモリの取り外しは、メモリ横のロックを左右に広げると自動的にメモリが浮くので手で引き抜くだけです。

メモリの取り付けも、切り欠きを合わせて写真の角度でスロットに奥までしっかり挿し、寝かせるように倒すだけです。


メモリを一度取り外して取り付け直してください。
Lenovo ThinkPad E595(DDR4)のメモリ交換手順

この機種は分解するためには裏蓋を全て外さなければならない機種です。
まずは9箇所のネジを全て外して(裏蓋からネジはとれないようになっている)プラスチック製のカードではまっているツメを外します。
この機種は比較的良心的な設計なので3~4mmほど挿してスーっとスライドしていけばパコンパコンとツメが外れるようになっています。


外し方、挿し方はDDR3のときと変わりません。
終わったら蓋を元に戻して完了です。
外したツメがうまくはまっていないと歪みがでて故障の原因になるので起動する前にしっかり確認してください。
起動したらBIOSもしくはタスクマネージャーでメモリが認識されていることを確認してください。
ノートパソコンのメモリ交換について
パソコンのメモリが不足すると動画編集でプレビューが直近までしか見れなくなかったり、ブラウザで複数のタブを広げているだけでカクカクしたりと、複数処理が重くなってしまいます。こういった場合、メモリの交換・増設で改善することができる可能性が高いです。
ただし、全てのノートパソコンでメモリの交換・増設ができるわけではありません。例えば、最新のMacBook Proはロジックボードに直接はんだ付けされているので、修理業者レベルの特殊な機器がなければ交換することができません。

写真はメモリが不足ぎみの状態ですが、フォームファクタが「TSOP」、つまりロジックボードに直接はんだ付けされているため、メモリを交換・増設して増やすことはできません。
ほぼ全てのノートパソコンは、分解行為によってメーカー保証がなくなるのでご注意ください。
メモリの規格
DDR SODIMM

メモリにはいくつか種類があります。
現在のノートパソコンで主流となっているのは「DDR4 SODIMM」という規格です。
少し古いノートパソコンではその一世代前の「DDR3 SODIMM」と「DDR3L SODIMM」が主流です。これより古い「DDR2」などはメモリ以外でボトルネックが発生していることがほとんどなので、交換費用に見合うメリットがあるとは言えません。
購入する際にはこれらのうちどれが搭載可能かを、特にDDR4とDDR3系では互換性がないのでしっかり確認しなければなりません。また、「PC4とDDR4」、「PC3とDDR3」、「PC3LとDDR3L」は言い換えただけで全く同じものです(厳密にはモジュールの規格とチップの規格という違いがありますが、ユーザーが使う上で考える必要はありません)。
周波数
ここではノートパソコンに「DDR4 SODIMM」を搭載するという仮定で進めます。メモリには周波数という、ざっくり言えばDDR4の中での性能を示す値があり、「DDR4-2400」や「DDR4-2666」などの4桁の数字がそれにあたります。
どれを選べばよいかわからないときは、初期搭載のメモリの周波数のメモリを選びましょう。
メーカーの仕様書や「CPU-Z」などのフリーソフトで確認できます。
また、「DDR4-2400とPC4-19200」、「DDR4-2666とPC4-21300」は言い換えただけで全く同じものです。
ECC

最後に注意しなければならない点がもう一つあります。それはECC機能のあるメモリです。
詳しい説明は省きますが、99.9%のノートパソコンはECCメモリをサポートしていないのでECCメモリを載せても起動すらしません。ECC機能のないものを必ず選びましょう。
目視でECC対応かどうかはチップ数で判断でき、表裏どちらかのチップ数が奇数個であればECC機能対応になります。必ずチップ数が表裏どちらも偶数個のものを選びましょう。
以下の写真はDDR3LのECC対応のSODIMMメモリです。表のチップ数が5個なのでこれはECC対応です。ラベルの「PC3L-19200E」の末尾のEはECCを表しています。
ちなみに、このDDR3 SODIMMのECCメモリというは恐ろしいほどに使い道も需要も全くありません。
どれくらい需要がないかというと、新品で4GB×2の2枚セットがたった500円で投げ売りされているレベルで需要がありません。
ECC対応でなければ中古でも2枚セットで1200円程度はするものなので、安さに惑わされて間違えて購入しないようにしましょう。
メモリ交換前と交換後のベンチマーク計測
今回は「PSO2 EP4ベンチマーク」で、メモリ4GBで不足ぎみだった状態と、32GBと大過剰な状態のスコアと平均フレームレートをそれぞれ計測します。
簡易設定3の解像度720p、簡易設定6の解像度1080pで比較します。メモリ以外の測定条件は全く同じです。
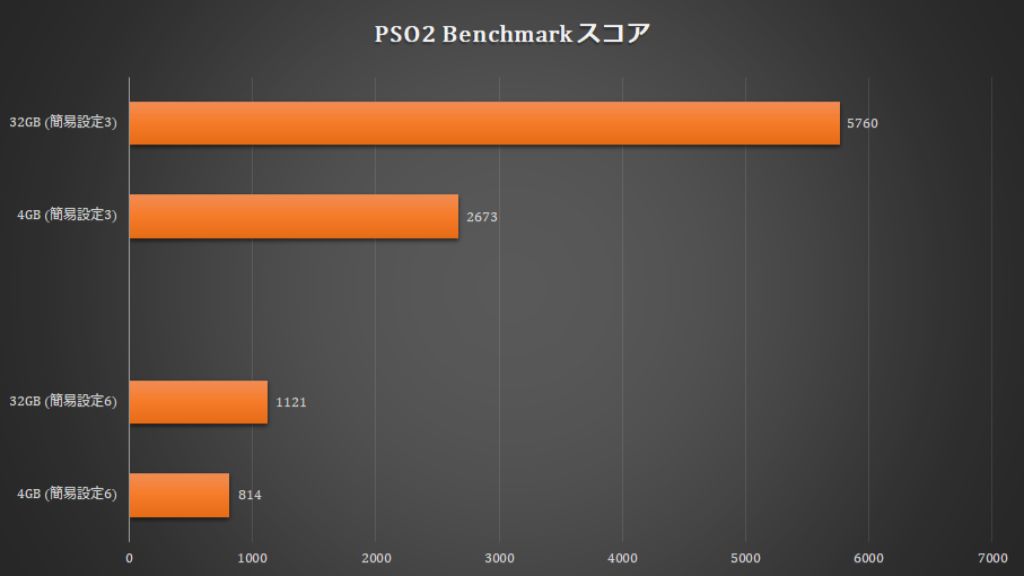
簡易設定3のスコアはメモリの交換で「快適」基準の5000を超えるほどまで増加しました。
およそ2倍の差が開いています。簡易設定6でも約1.4倍近くのスコア増大となりました。
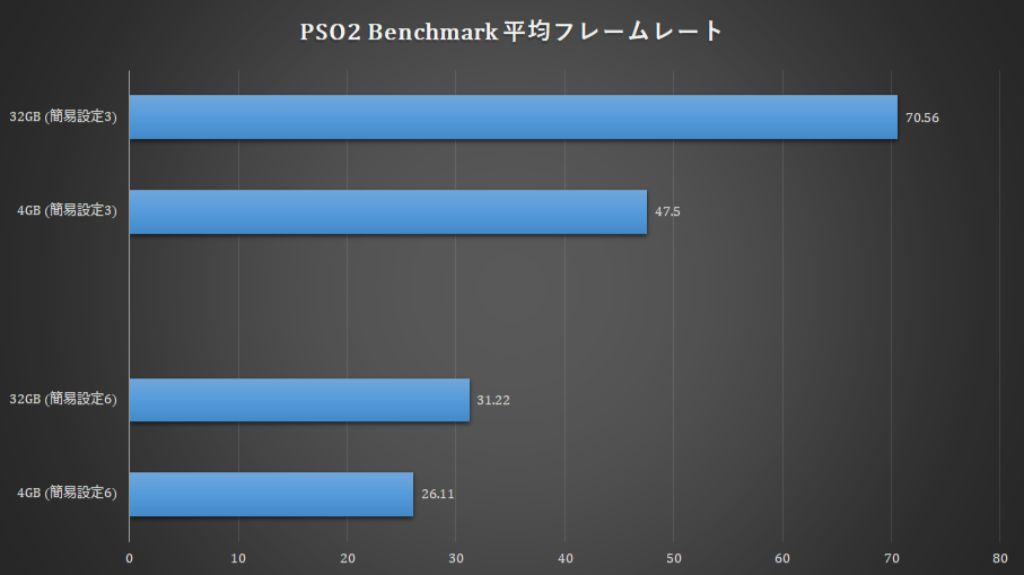
簡易設定3の平均フレームレートは快適なオンラインゲームの基準である60fpsを超えて70fpsを叩き出しました。簡易設定6でも30fpsを超えています。
以上の結果から、メモリの交換でパフォーマンスが向上したと言えるでしょう。
ノートパソコンのメモリ交換の注意点・起動しないときは
メモリ交換後にノートパソコンが起動しない場合はもう一度挿し直して起動するか確認してください。
起動した場合は再度交換用のメモリに挿し直すか、1枚挿しの場合は違うスロットで起動するか試してください。
それでも起動しない場合は以下の原因が考えられます。次の対処を行ってください。
外したバッテリーを戻していない
バッテリーを挿し直してください。
DDR3とDDR3Lを間違えている
初期搭載と同じ規格のメモリを挿入してください。
メモリの端子が汚れている
繊維がつかないメガネ拭きやキムワイプなどで汚れを拭いてください。水は厳禁です。
ECCメモリが挿入されている
ECC非対応のメモリを挿入してください。
公式で定められた容量以上のメモリが挿入されている
仕様書に書かれた公式サポート以上のメモリは基本的に認識しません。容量のより少ないメモリを挿入してください。
新しいメモリだと動画編集などでエラーが頻発する
「Memtest86+」などでメモリにエラーが起こっていないか確認してください。エラーが見つかった場合は代理店経由で保証を受けましょう。
それでも解決しない場合はメモリの不良が考えられます。そのメモリに対応する他のパソコンで起動するか試してください。
ノートパソコンのメモリ選びに迷ったら
メモリの主要パーツであるDRAMは上位4社で98%以上をシェアしている寡占状態で、メモリの製造企業はほぼすべてこの4社から調達したDRAMを使っています。ノートパソコンのメモリであればオーバークロックなどの高負荷な条件で使うわけではないので有名どころのメーカーのメモリを買えばまず問題ありません。
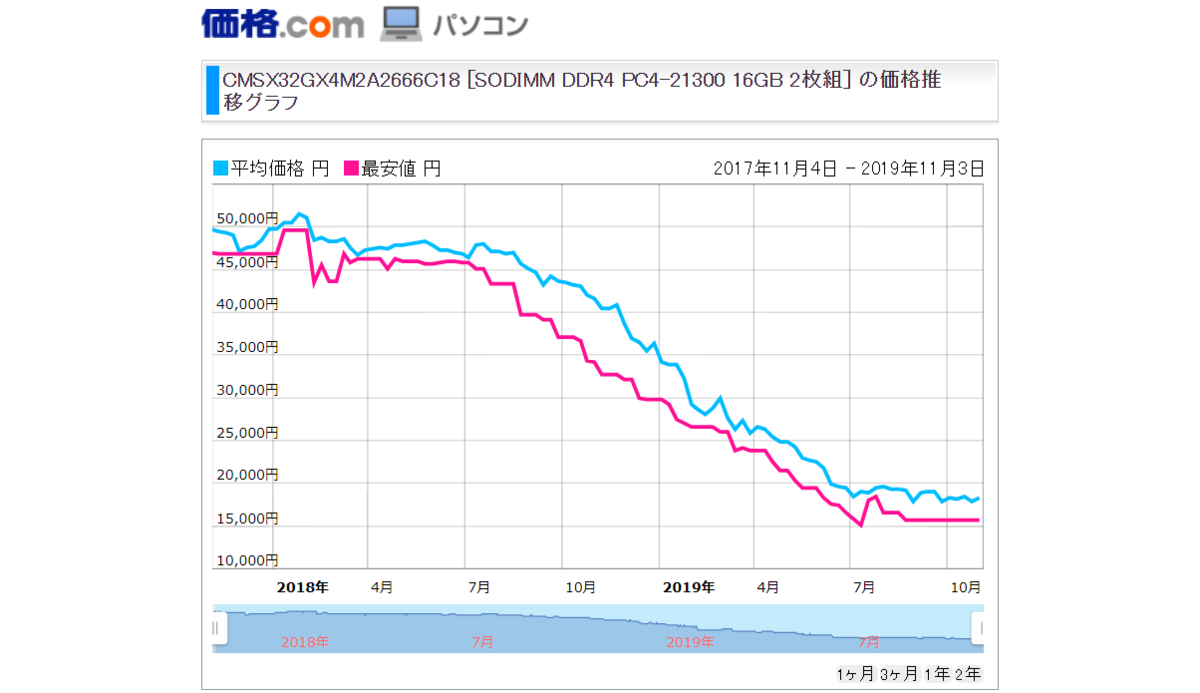
最近はDDR4のメモリ価格が急落していて、DDR3のメモリと大差ない価格になっていることもあります。
ノートパソコン向けのDDR3メモリを新たに購入する方は延命目的がほとんどだと思いますので中古品でも多くの場合問題ありません(というより新品の入手が難しい)。ただし、中古品を購入する場合は必ずMemtest86+などのソフトで問題がないか確認してください。
Crucial、G.Skill、Corsairなどが販売するメモリは永久保証を謳っており、もし故障しても無償(送料は多くが片道負担)で修理ができます。こだわりが無ければ永久保証のあるメモリを買いましょう。
メモリを初めて買う方におすすめするノートパソコン用メモリはダントツで「Crucial」と「Transcend」です。
CrucialとTranscendは、公式サイトからパソコンと互換性のあるメモリを検索してくれる素敵なサービスを行っているので、自分の使っているパソコンを選択して適合するメモリを探すことができます。
互換性リストで出てきたメモリを購入すれば安心確実です。
また、センチュリーマイクロはメモリの国内製造を強みとしていて、高品質なメモリの生産を行っており信頼性は随一です。メモリについて詳しく知っていて、コストよりも信頼性を重視するユーザー向けです。
ノートパソコンのメモリ容量は合計8GB以上が望ましいです。特に、AMDのRYZENシリーズを搭載したノートパソコンでは、APU内蔵のGPUにメモリ2GBを専有されてしまうので8GBは少なくとも搭載するべきです。
動画像の編集やオンラインゲームが主な用途であれば合計16GB以上をおすすめします。16GBで足りなくなるのは仮想環境を複数立てたりするくらいなので、ノートパソコンではまず不要です。
本格的な動画編集をするのであればメモリを32GB搭載する手もありますが、ノートパソコンにこだわらずに高性能なデスクトップを買って、ノートパソコンはシンクライアント的な使い方にするほうが良いと思います。
また、メモリ搭載量は1枚だけであれば物理的接点が少ない分故障リスクが下がり、同容量のメモリを2枚搭載すればデュアルチャネルという技術によってメモリ帯域が2倍になり、より高性能になります。
最後にメモリは2枚セットで販売されることが多いのもそのためなので、特別な理由がない限りメモリを2枚搭載しましょう。
画像で解説!ノートパソコンのメモリ増設・交換方法:まとめ
1.ノートパソコンのメモリ規格を確認する
2.規格に合ったメモリを購入する
3.ノートパソコンの裏蓋を開ける
4.メモリを正しく装着
5.裏蓋を閉じて完了
体感できるパーツアップグレードの1番手はやはりHDDからSSDへの換装ですが、2番目に挙げられるものはメモリだと思います。
今は約半年前の春夏から約半額近くまでメモリ価格が下落しているので、悩んでいる人はメモリ価格の動向をチェックして、高騰する前に快適なパソコンライフをエンジョイしましょう。
最後まで記事を読んでいただきありがとうございました。
おすすめゲーミングPCのまとめ記事
おすすめのゲーミングPC
【予算重視】ゲーミングPCおすすめランキングおすすめのゲーミングノート
【性能重視】ゲーミングノートPCおすすめランキングゲーム別のおすすめゲーミングPC
【FF14】おすすめゲーミングPC比較まとめ【Apex Legends】おすすめゲーミングPC比較まとめ
BTOメーカー別のおすすめゲーミングPC
【ドスパラ】ゲーミングPCおすすめランキングおすすめゲーミングモニターのまとめ記事
他にもゲーミングモニターやPCモニターのまとめ記事を公開しています。
新製品や在庫切れ、モデルチェンジなど随時更新しているので、参考にしてください。
人気で売れ筋のおすすめゲーミングモニター
性能別のおすすめゲーミングモニター
【性能重視】4Kで選ぶ!ゲーミングモニターのおすすめランキング
【予算重視】4Kで選ぶ!ゲーミングモニターのおすすめランキング


