
長距離の車での運転時や飛行機などで、お子様のお気に入りのDVDをスマートフォンやタブレットで流してあげたいという状況が子持ちの方ならあるかと思います。
その他にもDVDをパソコンに取り込みたいシチュエーションになることってありますよね。
そこでおすすめなのが「VideoProc」でDVDを動画ファイルに変換する方法です!
今回はVideoProcでDVDリッピングを行う方法をご紹介していきます。
※DVDをリッピングした動画ファイルをインターネット上に公開、および複製することは著作権侵害の犯罪行為です。当記事は犯罪を助長する意図は一切ございません。
VideoProcはどんなソフト?

まずはVideoProcのご紹介からしていきます。
VideoProcは動画の編集、画面の録画、インターネット上の動画のダウンロード、そしてDVDをリッピングする機能がオールインワンされた動画編集ソフトです。
パソコンの操作やゲーム実況の動画を作るときには画面録画から音声の収録、編集までVideoProcひとつで完結させることができますので、そういった動画を作成している、これから作成しようとしている方には特におすすめな動画編集ソフトです。
VideoProcの料金について
VideoProcはWindowsとMac、どちらのパソコンにも対応しており、価格は年間ライセンスが7,200円、永久ライセンスが8,980円、パソコン5台までインストールできる永久ライセンスが12,280円となっております。(すべて税抜き)
ただし、40%オフなどのキャンペーンを頻繁に行っていますので、キャンペーン期間が購入のチャンスです!
プランは永久ライセンスが年間ライセンスと2,000円も変わらずお得になっていますので、長くVideoProcの使用を考えている場合は永久ライセンスの購入をおすすめします。
VideoProcの特徴
このVideoProcの特徴は何といっても動作の軽さ。他の動画編集ソフトはパソコンのスペックに動作は左右されるのですが、今までWindowsのデスクトップパソコン・ノートパソコン、MacBookAirの合計3台でVideoProcを使用してどれも動作が重くなったことは一度もありません!
もちろんすべてのパソコンで動作の軽さを保証することはできませんが、無料体験で動画の編集やオンライン動画のダウンロードなどの機能を試してみればVideoProcの動作の軽さを実感できるはずです。
VideoProcは料金面も魅力的です。
動画編集ソフトとして有名なAdobeのPremiereは月額2,480円(税抜き)、AppleのFinal Cut Proは34,800円(税込み)と、VideoProcの安さがお分かりいただけるかと思います。
また、これらの動画編集ソフトはいわゆるプロ用と言われるもので、VideoProcとは少し土俵が違うので比較がしづらい部分もありますが、VideoProcは非常にシンプルな設計となっていますので、初心者の方でも十分に使用できます。
プロ用の動画編集ソフトを初心者が使うと、機能を使いこなせず中途半端なクオリティの動画ができてしまったり、よくYouTubeなどで見ている動画に編集が寄ってしまったりと、いいソフトを使うことでマイナス要素が発生することもありますので、そういった面でもVideoProcは初心者の方におすすめです。
VideoProcの有料版と無料版の違い
先ほどVideoProcの料金をご紹介いたしましたが、無料版(体験版)も配布されています。
無料版では基本的に全ての機能に使用回数などの制限がかかっており、不自由なく使用するにはやはり有料版の購入が必要となってきます。
無料版の使用制限については公式ホームページの表でわかりやすくまとめてありますので、画像を参照させていただきます。

▲体験版と製品版の違い
このように、利用できる時間や回数に制限がかかっています。なので無料版はあくまで体験版という認識が正しいかと思います。
VideoProcのDVDリッピングツールの使い方
では実際にVideoProcでDVDリッピング機能を使用する方法を画像付きでご紹介していきます。
非常に簡単な操作ですので、特に迷うこともなく使用できるかと思います。
ただし一点注意が必要なのはこの機能は「DVD限定」です。パソコンでBlu-rayが読み取れたとしてもVideoProcでは読み取りができませんのでご注意ください。
DVDリッピング機能の使い方
まずはVideoProcを立ち上げて左から二番目、画像の赤の四角で囲った「DVD」を選択します。

DVDリッピングツール(リッピング機能の正式名称)が開きますので、パソコンにDVDを挿入し、画面上部の赤で囲ってある「DVDディスク」をクリックします。

読み取りが成功すると青く囲った部分にDVDのファイル名が表示されますので、右下の「完了」を選択します。

完了を押すとDVDの読み込みが始まります。
今回1時間40分のDVDだったのですが、読み込み時間は約2秒と非常にサクサクです。
この画面で動画のファイルを選択することができます。特に指定がない場合は初期設定のMP4・H264で問題ありません。
そのほかにも動画ファイルのタイトル変更や、複数に分かれている動画ファイルの結合なども行うことができます。
読み込みが完了したらあとはリッピングするファイルを選択して右下の赤で囲った「RUN」をクリックしてダウンロードするだけです。
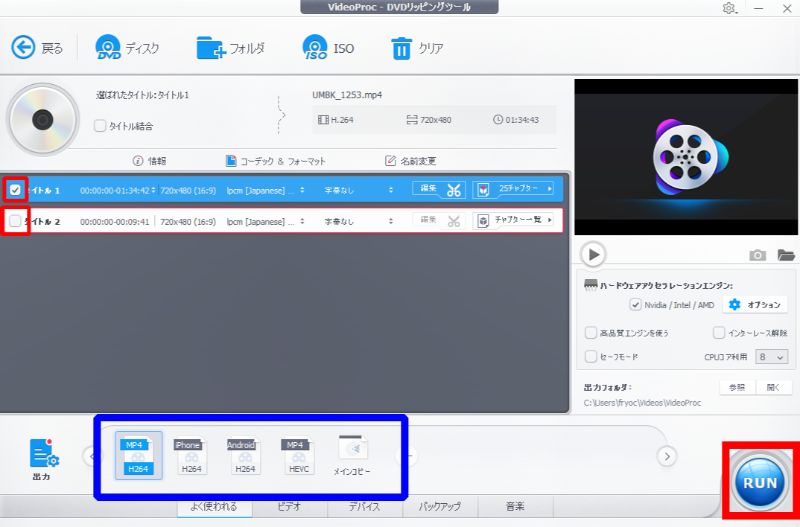
さすがに1時間30分の動画ファイルですので、ダウンロード時間は数秒!とまでは行きませんが、他のソフトと比べると非常に速いです。
ダウンロード時間に関してはPCのスペックに依存していますので、パソコンによってばらつきがあります。
この画像では残り時間が29分と表示されていますが、残り時間はどんどん短くなっていったので実際には15分ほどで完了しました。
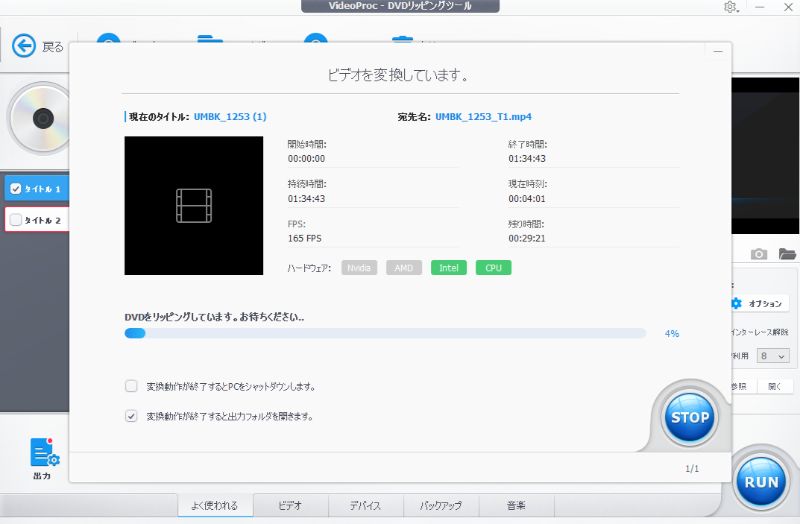
これでDVDリッピングが完了です!
初期設定ではVideoProcのファイル内に保存されるようになっているので、動画ファイルが見つからないときはエクスプローラーのVideoProc内をご確認ください。
このリッピングした動画ファイルはスマートフォンやタブレットにインストールして再生が可能です。
インストールする際にはパソコンと接続してから行うとインストールの時間が短くなりますのでおすすめです。
VideoProcでDVDリッピングを行う方法:まとめ
今回はVideoProcでDVDリッピングを行う方法をご紹介してきました。
繰り返しになりますが、VideoProcの最大の特徴は動作の軽さです。動画編集やDVDリッピングを行なったことのある方ならお分かりいただけるかと思いますが、ソフトが思いと非常にストレスを感じてしまい、作業もはかどりません。
VideoProcであればストレスなく、かつシンプルな設計ですので、サクサク動画編集を進めることが可能です。
プロクオリティと言えるほどまでの動画を作るのは少し難しいですが、動画編集の初心者?中級者、画面録画や音声の収録を行うのであれば初心者から?上級者、プロの方まで幅広く使用できるソフトです。
動画編集ソフトという枠組みながらDVDリッピングでも大活躍の「VideoProc」、ぜひ無料版からでも導入してみてはいかがでしょうか?
関連記事
VideoProcでオンライン動画をダウンロードする方法を徹底解説! - +ログVideoProcでパソコンの画面を録画するおすすめの方法を徹底解説! - +ログ
iTunes代替えソフト「DearMob iPhoneマネージャー」で動画や音楽をバックアップ・管理する方法を解説! - +ログ
iTunes代替えソフト「DearMob iPhoneマネージャー」で写真をバックアップ・管理する方法を解説! - +ログ
