
皆さんはインターネット上に公開されているオンライン動画を保存したい場合にはどのようにダウンロードしていますでしょうか?
無料でダウンロードが可能なWebサイトもありますが、広告を多く表示させたり、保存と書いてある部分が実はリンク広告だったりと、あまり快適にダウンロードができるサイトは少ないように思います。
ダウンロードして使用するソフトは動作が重くて動画の保存に時間がかかってストレスがかかってしまうことも。
そこでおすすめなのがVideoProcです。
今回はVideoProcとはどんなソフトなのか、実際にVideoProcを使用しながらオンライン動画をダウンロードする方法をご紹介していきますので、ぜひ参考にしていただければと思います。
- VideoProcはどんなソフト?
- VideoProcの有料版と無料版の違い
- VideoProcのオンライン動画ダウンロード機能について
- VideoProcでオンライン動画をダウンロードする方法
- VideoProcで動画編集をする操作方法:まとめ
- 関連記事
VideoProcはどんなソフト?

まずはVideo Provはどんなソフトなのか、使用できる機能から紹介していきます。
VideoProcはとにかく動作が軽いことが特徴の動画編集ソフトです。
動画編集ソフトと一言でまとめましたが、VideoProcでは以下の5種類の作業が可能です。
・パソコンの画面録画(画面収録)
・動画ファイルの変換
・インターネットの動画のダウンロード
・DVDへの変換
この5種類の機能が一つのソフトで利用できるオールインワンタイプの動画編集ソフトです。
動画編集ソフトというと近年はYouTubeで高度な編集をおこなうクリエイターが増えたことにより、AdobeのPremiereやFinal Cut Proといったプロ用の動画編集ソフトの名前を聞くようになりました。
ですが、それらの動画編集ソフトは費用が高い上にVideoProcと比べると動作が重く、操作性はパソコンのスペックに大きく左右されてしまいます。
それに比べVideoProcは独自のGPUアクセラレーションにより使用の環境ごとに最適な設定がおこなわれますので、アップロードや変換に必要な処理時間が大幅に短縮されています。
さらにプロ用の動画編集ソフトよりも優秀と言える点が画面収録&カメラ映像の収録機能です。この機能があるおかげで複数のソフトを同時に立ち上げて撮影をおこなう必要が無くなります。
例えばゲームの実況動画。少し前までは実写映像とゲーム画面を動画にしているクリエイターは少なかったのですが、最近ではゲーム実況でも実写動画を合わせて編集していることも多く、VideoProcであればゲーム画面の収録と実写映像、音声を同時に一つのソフトで収録することが可能ですので、編集も非常に楽になります。
とにかく動作が軽く、動画の変換作業中でも遅延を起こすことのほとんどないVideoProcがおすすめと言えます。
VideoProcの有料版と無料版の違い
VideoProcには有料版と無料版があり、1年単位での更新の「年間更新ライセンス」、永久に使用することができる「永久ライセンス」、最大5台のパソコンで永久に使用することができる「家庭ライセンス」の3種類のライセンスが発行されています。
料金は年間更新ライセンスが7,200円、永久ライセンスが8,980円、家庭ライセンスが12,280円(iPhoneマネージャーのおまけつき)となっており、パソコン1台での利用でしたら1度の購入で更新の必要のない永久ライセンスがお得なのでおすすめです。
期間限定ではありますが、全商品4,000円OFFなどのセールを行っていることもありますので、まずはセール期間ではないかをチェックしてみましょう!
有料版と無料での機能面における違いですが、こちらは公式ページの製品機能比較表で分かりやすくまとめられていますので、そちらをお借りします。

▲体験版と製品版の違い
無料版では各種機能に制限があり、ストレスなく使用できる機能といえば動画の保存くらいです。
画面録画や動画編集を行いたいのであれば、やはり有料版一択でしょう。
VideoProcのオンライン動画ダウンロード機能について
続いてオンライン動画のダウンロード機能についての詳細を見ていきます。
VideoProcはYouTube、ニコニコ動画、FC2動画、Facebook、など含め、1000以上の動画サイトからダウンロードができます。
※ただ無料版は100サイトの制限があります。
またYouTube 4K、HDR 映像にも対応し、画質を落とさずに最高画質の動画をダウンロードすることが可能。さらに同時に複数の動画をダウンロードすることが可能なので、時間を節約できます。
・オンライン動画をMP4、MP3、M4Aといった任意な形式で保存。
・iPhoneやiPod、Android、PSPなどのデバイス向けにも変換できます。
・生放送番組やアニメ、ゲーム実況などのネット動画を手軽く保存。
・YouTube再生リストやチャンネルの動画を一括でダウンロード。
・ネット上の話題ビデオや面白い動画をいつでもサクサク視聴。
・動画のsrt(字幕ファイル)ファイルも同時にダウンロード。
注意していただきたいのはYouTube等は動画の保存を原則禁止していることです。違法転載などを推奨しているわけではなく、ご利用は自己責任でお願いいたします。
ダウンロードするオンライン動画はMP4などの動画用拡張子、MP3などの音声用拡張子、M4A(Apple製品専用の拡張子)など任意の拡張子で保存することが可能です。
操作も非常に簡単ですので実際に操作しながらオンライン動画をダウンロードしていきます!
VideoProcでオンライン動画をダウンロードする方法
では実際にVideoProcを使ってオンライン動画をダウンロードしていきます。
YuoTubeの動画をダウンロード可能なサイトやソフトはたくさんある上に規約違反となりかねませんので、今回はインスタグラムに投稿されている動画をダウンロードしていきたいと思います。
いつもは有料版を利用しているのですが、今回はこれからひとまず利用する方が多いであろう無料版を使ってご紹介していきます。(操作画面は一切変わらないので有料版でも操作は同じです)
まずはVideoProcをインストール後、立ち上げるとこのようなトップページになっていますので、赤色の四角で囲った「ダウンロード」を選択してください。
補足情報ですが、右下に青色の四角で囲ってある「登録」という鍵のボタンをクリックすると有料ライセンスの登録画面になりますので、そこから有料版のライセンスを購入し、メールアドレスに届くライセンスコードを入力すれば有料版を使用できるようになります。
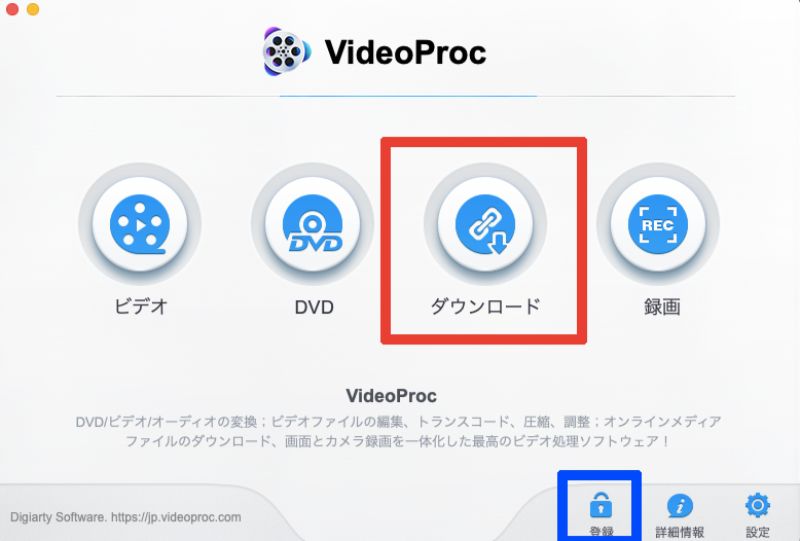
オンライン動画のダウンロード画面になりますので、画面上の赤色の四角で囲ってある「ビデオ追加」をクリックしてください。
再び補足情報ですが、VideoProcは青色の四角で囲った部分に書いてある手順で操作することで基本的な操作は可能ですので、迷ったらそこの指示に従いましょう。

ここでダウンロードしたいオンライン動画のURLが必要となりますので、任意のサイトから動画のページのURLをコピーしてきましょう。
今回はインスタグラムの公式アカウントが投稿していたインコの動画をダウンロードしていきます。
オンライン動画のURLをコピーした状態で赤色で囲った「貼り付け&分析」をクリックすると自動でURLが貼り付けられて画面が切り替わります。

ダウンロードしたいオンライン動画がきちんと選択されているかをサムネイルで確認してhだりしたの赤色で囲った「全てをダウンロード」を押すとインストール画面に移行しますので、右下の「Download Now」をクリックすると動画のダウンロードが開始されます。

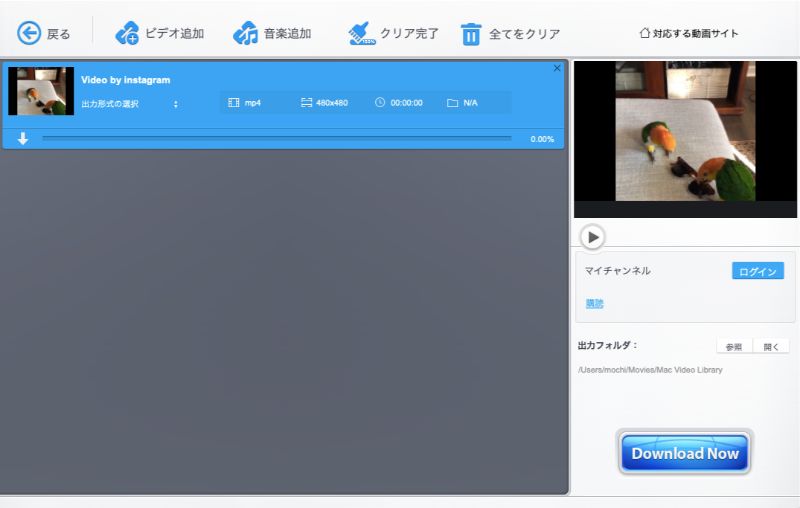
これでオンライン動画のダウンロードが完了しました。
とてもかんたんな操作のみなので、操作で迷うこともあまりないかと思います。
VideoProcで動画編集をする操作方法:まとめ
今回はVideoProcでオンライン動画をダウンロードする方法を紹介いたしました。・オンライン動画をMP4、MP3、M4Aといった任意な形式で保存。
・iPhoneやiPod、Android、PSPなどのデバイス向けにも変換できます。
・生放送番組やアニメ、ゲーム実況などのネット動画を手軽く保存。
・YouTube再生リストやチャンネルの動画を一括でダウンロード。
・ネット上の話題ビデオや面白い動画をいつでもサクサク視聴。
・動画のsrt(字幕ファイル)ファイルも同時にダウンロード。
実際にダウンロードしたインスタグラムの動画は15秒ほどの短い動画だったため1秒もかからずダウンロードが完了したのですが、5分近くある4K映像のダウンロードでも5秒かからない程度でダウンロードすることができます。
VideoProcの軽快な動作こそがユーザーに選ばれている最大の理由です。
動画編集ソフトという枠組みながら動画のダウンロードでも大活躍の「VideoProc」、ぜひ無料版からでも導入してみてはいかがでしょうか?
関連記事
VideoProcでパソコンの画面を録画するおすすめの方法を徹底解説! - +ログ
iTunes代替えソフト「DearMob iPhoneマネージャー」で動画や音楽をバックアップ・管理する方法を解説! - +ログ
iTunes代替えソフト「DearMob iPhoneマネージャー」で写真をバックアップ・管理する方法を解説! - +ログ
