
iPhoneやiPadのデータの管理といえばほとんどの方がiTunesと答えますが、iTunesを使用していて「これがこうできたらいいのに...」「なんか不便だよなぁ」と感じられている方も少なくないのではないでしょうか?
そういったiTunesを使用したくない、iTunesよりも高機能なソフトを使いたいユーザーに人気なのが、iTunes代替えソフト DearMob iPhoneマネージャーです。
DearMob iPhoneマネージャーはiTunesでできることはもちろん、iPhoneやiPadをUSBメモリとして使用することなどもできる、非常に高速でハイパフォーマンスなiPhone管理ソフトです。
そんなDearMob iPhoneマネージャーの機能の中でも、この記事では「動画と音楽のバックアップ・管理方法」にピックアップして紹介していきます!
iPhoneやiPadを使用して撮影や録音をする方も増えてきている時代ですので、ぜひ参考にしていただければと思います!
- DearMob iPhoneマネージャーで音楽をバックアップする方法
- DearMob iPhoneマネージャーでiPhoneに音楽を転送する方法
- DearMob iPhoneマネージャーの音楽管理でできるその他のこと
- DearMob iPhoneマネージャーで動画を管理する方法
- DearMob iPhoneマネージャー:まとめ
DearMob iPhoneマネージャーで音楽をバックアップする方法
ではまずDearMob iPhoneマネージャーで音楽をバックアップ(パソコンへ転送)する方法からご紹介していきます。
DearMob iPhoneマネージャーのトップページはこのような画面になっております。

書いてあるそのままですが、音楽をバックアップするときには「音楽管理」をクリックして進んでください。
音楽管理をクリックするとこのような画面になりますので、iPhoneを接続しましょう。

iPhoneを接続してもDearMob iPhoneマネージャーがiPhoneを読み取らない場合は、iPhoneの電源を入れて画面に「このコンピューターを信用しますか?」というメッセージが表示されているかと思いますので、「信用する」をタップするとiPhoneが読み込まれるかと思いますので、一度画面を確認してみてください。
iPhoneを接続したら数秒間のロード時間の後、iPhoneに保存されている音楽が一覧で表示されます。
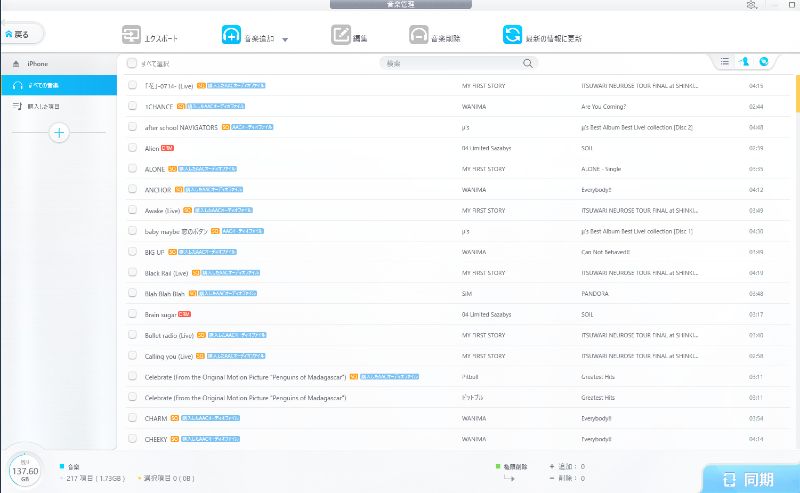
この画面が表示されましたら、パソコンにバックアップしたい音楽を選択していきます。
すべての音楽をバックアップする場合は画面上部の「すべて選択」、一部のアーティストのみバックアップしたい場合は右上の人がマイクに向かって歌っているアイコンをクリックするとアーティスト順に、一部のアルバムのみバックアップする場合は右上のCDのアイコンをクリックするとアルバムごとに並び変えることができますので、任意のものを選択してください。
選択が完了しましたら、画面上部の「エクスポート」をクリックすると音楽のバックアップが開始されます。
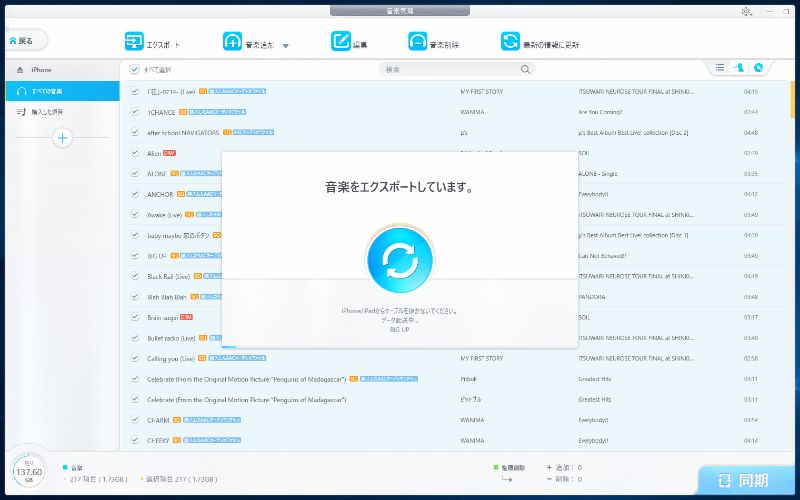
今回バックアップした曲数は217曲だったのですが、バックアップにかかる時間は1分かからないほどでした。
これでパソコンへのバックアップが完了しましたので、パソコンに移動させたかった場合はiPhoneから音楽を削除しても問題ありませんし、万が一音楽のデータが消えても復旧することができます。(削除と復旧の方法はそれぞれこの後紹介していきます。)
DearMob iPhoneマネージャーでiPhoneに音楽を転送する方法
続いてDearMob iPhoneマネージャーを使用してパソコンに保存してある音楽をiPhoneに転送する方法です。iPhoneの音楽が消えてしまった場合は、バックアップで保存した音楽をiPhoneに転送することで復旧することができます。
iPhoneに音楽を追加するには画面上部の「音楽追加」をクリックします。

音楽追加をクリックするとパソコンのエクスプローラー(MacだとFinder)が開きますので、iPhoneに転送したい音楽を選択して右下の「開く」をクリックすると、選択した音楽が一覧の一番上に追加されます。
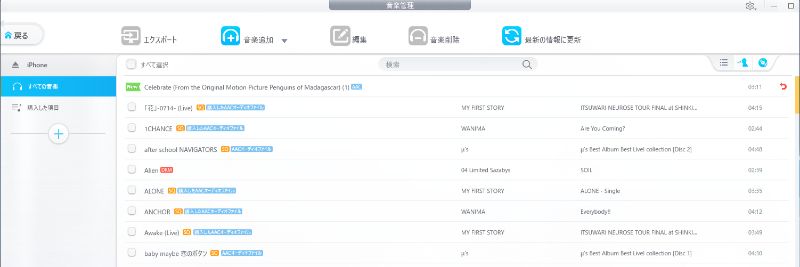
複数曲を選んで、一部の曲のみ解除したい場合には右端の戻るマークをクリックすると選択が解除され、一覧から削除されます。
そして右下の「同期」を押すとパソコンからiPhoneに曲が転送されます。(私は同期を押すのを忘れることが多いので忘れないようにしましょう)
同期を押す前に、すべての動作をキャンセルしたい場合は右上の「最新の情報に更新」を押すと、更新される前のiPhoneのデータに戻りますのでご活用ください。
DearMob iPhoneマネージャーの音楽管理でできるその他のこと
DearMob iPhoneマネージャーでは音楽のバックアップや転送以外にも、「音楽の削除」「着信音の作成」「音楽情報の編集」「音楽の再生」をすることができます。音楽を削除するには削除した音楽を選択し、画面上部の「音楽削除」をクリック。
これらの項目を削除してもいいですか?という確認画面が出ますのでOKをクリック、ここでも右下の同期を押し忘れないようにご注意ください。
着信音の作成、音楽情報の編集、音楽の再生は、音楽の一覧画面で任意の音楽にマウスを合わせるとそれぞれアイコンが表示されますので、それぞれ操作ができます。

着信音の作成は1~40秒の間で音楽を一部切り取ることができ、作成するとiPhoneのアラームや電話の着信音の一覧に追加されています。
通常、音楽のスタートからの再生しかできないのですが、着信音を設定することで、好きな音楽のサビの部分で朝起きることもできます。
音楽情報の編集は一番右のアイコンをクリックすると編集画面が出てきます。
編集できる項目としては、タイトル・アーティスト名・アルバム名・作曲者名・発売年・コメントの6種類を編集することができます。
普通の音楽ではなかなか使うことはないかもしれませんが、英語のリスニングCDを取り込んでいる際などは分かりやすく名前を変更するなど、役に立つ場面はありそうです。
DearMob iPhoneマネージャーで動画を管理する方法
最後にDearMob iPhoneマネージャーで動画を管理する方法をご紹介しますが、ここまで紹介してきた音楽をバックアップ・管理する方法と全く同じです。トップページで「ビデオ」を選択するとiPhoneに保存されている動画をバックアップや転送、管理することができます。
画面も全く同じなので写真の操作をされた方でしたら、迷うこともないかと思います。
DearMob iPhoneマネージャー:まとめ
今回はiTunes代替えソフト DearMob iPhoneマネージャーでiPhoneの音楽・動画をバックアップ・管理する方法をご紹介してきました。DearMob iPhoneマネージャーは音楽や動画のバックアップ・管理の以外にも本体や写真のバックアップなどiTunesで行える機能はもちろんのこと、iPhoneをUSBメモリとして使うことやファイルを暗号化して安全に保存する機能を持っており、100枚の4K画像をわずか8秒で転送ほどサクサク動くiPhoneの管理ソフトです。
パソコン2台まで使用できる永久ライセンスが8,200円と、年間ライセンスを購入するよりも非常にお得ですので永久ライセンスがおすすめです。
セールを開催していることもありますので、是非チェックしてください!
仕事でiPhoneやiPadを頻繁にパソコンと接続してデータをやり取りしている方などにぴったりのソフトですので、ぜひ導入してみてはいかがでしょうか?
