
iTunes代替えソフト DearMob iPhoneマネージャーで写真のバックアップや管理を行う方法を徹底解説していきます!
人によると思うのですが、iTunesは年々使いにくくなっていると筆者は感じており、そう感じている方は少なくないのではないかと感じております。
そんな方にぜひ使っていただきたいソフトウェアです!
- DearMob iPhoneマネージャーで写真をバックアップする方法
- DearMob iPhoneマネージャーでパソコンからiPhoneに写真を転送する方法
- DearMob iPhoneマネージャーでiPhoneの写真を削除する方法
- DearMob iPhoneマネージャーでアルバムの管理をする方法
- DearMob iPhoneマネージャーの予備知識
- DearMob iPhoneマネージャー:まとめ
DearMob iPhoneマネージャーで写真をバックアップする方法
iPhoneやiPad、iPodの画像を管理する場合はトップ画面上段左の「写真転送」からすべての操作を行うことができます。※これから先はすべてiPhoneで統一させていただきます。
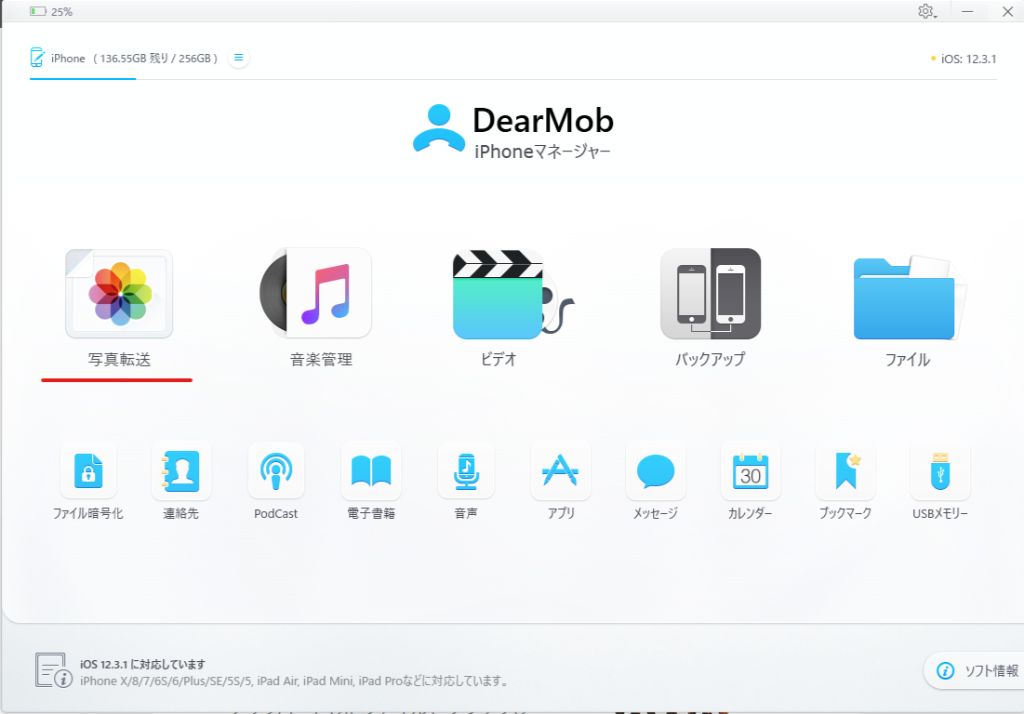
ただし、一つ注意点があります。
DearMob iPhoneマネージャーでは最新版のiTunesをダウンロードしておく必要があります。
実際にiTunesを操作する必要はないのですが、おそらくDearMob iPhoneマネージャーがiTunesのシステムを利用して動作しているからかと思われます。
iTunesが最新版なのかはiTunesのヘルプに更新の項目があるのかないのかで分かりますので1度ご確認ください。
写真転送をクリックするとiPhoneに保存されている写真の一覧が表示されます。
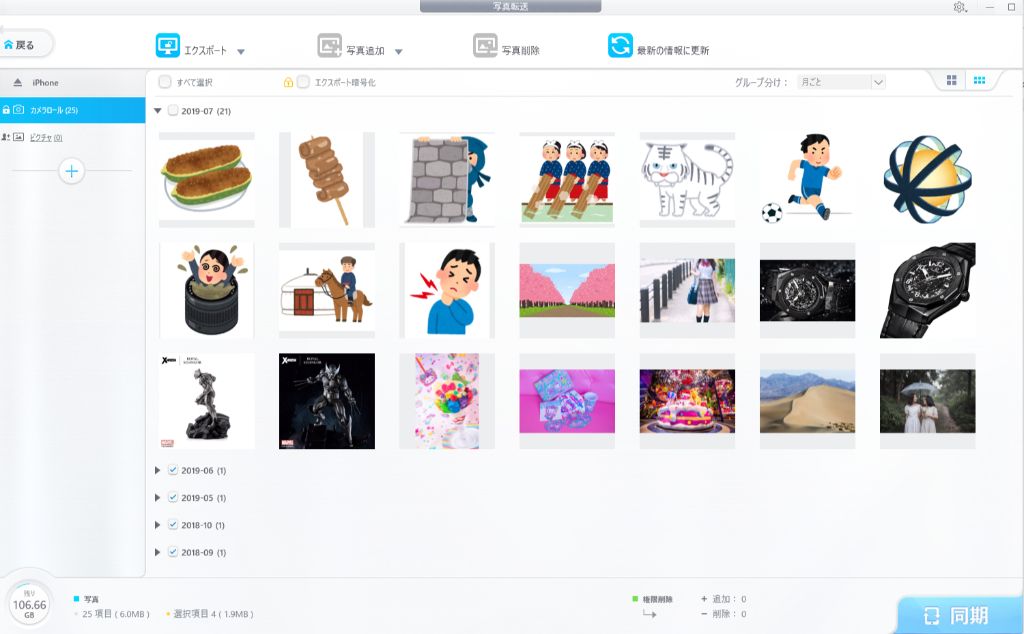
この画面が表示されましたら、パソコンにバックアップしたい画像を選んでいきます。
すべてバックアップしたい場合は画面上部の「すべて選択」にチェックを入れるとすべてがバックアップ可能で、一部のみをバックアップしたい場合は写真にマウスを合わせると円が中央に出ますのでそこをクリックすると複数選択していくことができます。
画面左側にiPhoneで作成しているアルバムの一覧が表示されますので、一部のみバックアップする際などは活用しましょう。
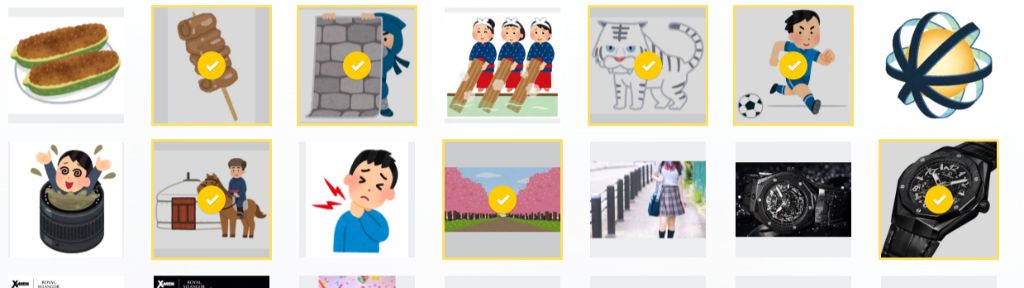
バックアップする画像を選び終わったら、画面上部にある「エクスポート」をクリックするとパソコンに選択した画像がバックアップされます。
iPhoneで撮影した一部の写真が「.HEIC」という拡張子(データの種類)になっていることがあるのですが、この.HEICはAppleが独自に開発した拡張子のためWindowsではサポートされていません。(※Macでのバージョンによっては閲覧できません)
なので、.HEICの拡張子のファイルがある場合はエクスポートの右側に小さくついている三角形をクリックすると「HEICをJPGにエクスポート」と出ますのでそちらを選択してからエクスポートしましょう。
ですが、おそらく最初から「HEICをJPGにエクスポート」が選択されているかと思いますので、DearMob iPhoneマネージャーを使う上では特に意識することもないかと思われます。
DearMob iPhoneマネージャーでパソコンからiPhoneに写真を転送する方法
では続いて先ほどの逆で、パソコンに保存してある画像をiPhoneに転送(ダウンロード)する方法をご紹介していきます。非常に分かりやすく書いてあるのですが、パソコンの画像をiPhoneに転送するときは画面上部にある「写真追加」から行います。
写真追加はロックされているアルバムでは行うことができませんので、ロックのされていないアルバム、もしくはこの後紹介しますが、新たにアルバムを作成してから写真の追加を行ってください。
写真追加をクリックするとWindowsのエクスプローラー(ファイル)が開きますので、iPhoneに追加したい写真を選択していきます。

通常のクリックでは1枚しか選択できないのですが、キーボードの「コントロールキー(Ctrl)」を押したままマウスクリックすると複数枚が選択できます。
その他にもそのファイル全体を選択したいときは「コントールキー」と「A」を同時に押すとすべてが選択できますので、ぜひ活用してください。
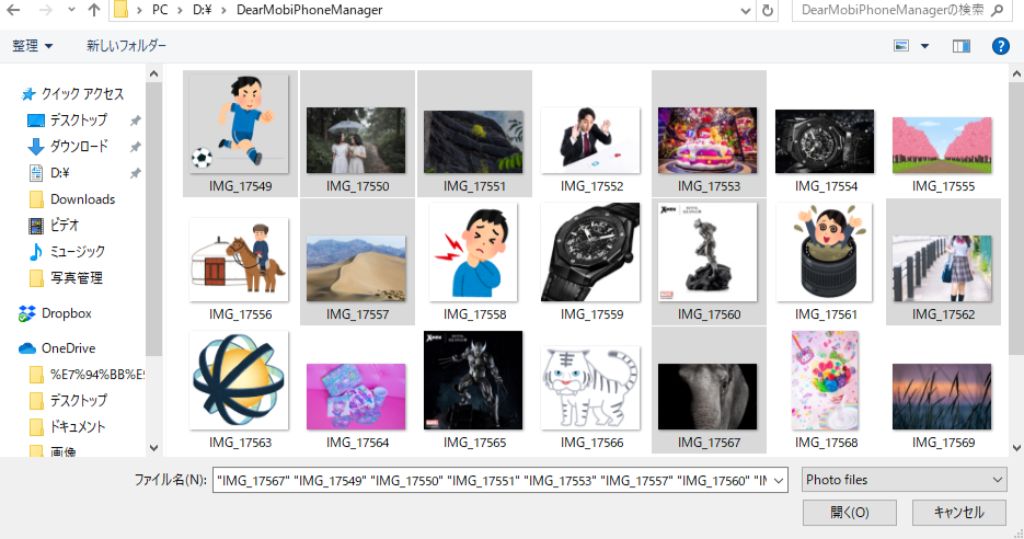
iPhoneに転送したい写真をすべて選択したらフォルダの「OK」をクリック、DearMob iPhoneマネージャーの管理画面に戻りましたら右下の「同期」をクリックでiPhoneに写真を転送することができます。
時間はわずか数秒程度なのでストレスなく利用することができます。
DearMob iPhoneマネージャーでiPhoneの写真を削除する方法
では続いてDearMob iPhoneマネージャーからiPhoneの写真を削除する方法をご紹介していきます。iPhoneで画像を削除しようとすると、画像を少しずつ選択しなければいけないのですが、DearMob iPhoneマネージャーを使えば大幅に時短が可能です。
iPhoneの写真アプリで右上の「選択」を押し、横方向にスワイプしてから下、もしくは上にスライドすると選択がスムーズにできますがそれよりもはるかにスムーズに写真を削除することができます。
ここまで、何度も管理画面をご覧いただいているのでなんとなくお察しいただいているかと思いますが写真を削除するには、削除したい画像を選択した上で画面上部の「写真削除」をクリックすると削除することができます。
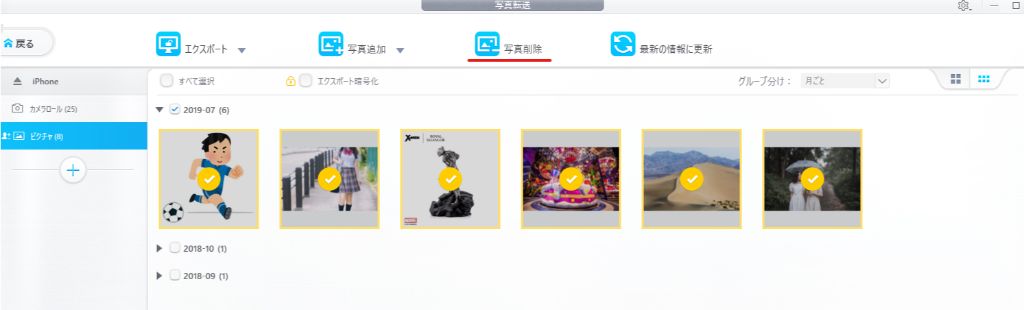
こちらも「全てを選択」や日付の横にあるチェックボックスにチェックを入れるとまとめて選択することができますので一気に削除したいときなどにご活用してください。
DearMob iPhoneマネージャーでアルバムの管理をする方法
DearMob iPhoneマネージャーではiPhoneのアルバムの管理も行うことができます。アルバムの管理で行うことができるのは3つ。それぞれご紹介します。
①新しいアルバムの作成
左のメニューの「+」を押すと新しいアルバムが作成でき、名前の設定などもできます。

②既存のアルバムの編集
すでに作成してあるアルバムにマウスを合わせると「アルバムの編集」というアイコンが表示されるのでそこから編集することができます。
③アルバムの削除
こちらもアルバムにマウスを合わせると「アルバムの削除」のアイコンが表示されますので、そこをクリックすると削除することができます。
ただし、アルバム内の写真が0になっていないと削除できないので、先に写真を削除してからアルバムを削除しましょう。
DearMob iPhoneマネージャーの予備知識
最後にDearMob iPhoneマネージャーを使用する上で知っていると役に立つ予備情報をご紹介しておきます。DearMob iPhoneマネージャーを使用するのであれば画面上部の右にある「最新の情報を更新」を活用するようにしましょう。

最新の情報を更新という曖昧な言い回しから機能を知らないとあまりおすきにならないようなボタンですが、「写真の選択の全解除」「DeaeMob iPhoneマネージャーとiPhoneを接続した後にiPhoneに追加された画像の更新」をすることができます。
私も最初はそんな機能があるとはおもわず、操作をやり直す時は一度パソコンからUSBを抜きなどしていたのですが、この機能を知ってからはしっかりと利用しています。
少しの手間を省ける程度の知識ですが、便利な機能はぜひ利用しましょう!
DearMob iPhoneマネージャー:まとめ
iTunesを使用することなくiPhoneのデータの管理ができるDearMob iPhoneマネージャーの機能の中でも、写真のバックアップ・管理の方法をピックアップしてご紹介しました。DearMob iPhoneマネージャーは写真のバックアップ・管理以外にも本体のデータのバックアップ・復旧、音楽や動画などのその他のファイルも管理することのできるiTunes代替えソフトと言えます。
有料のソフトではありますが、iTunesの代わりのソフトとしては群を抜いて優秀、もっと言うとiTunesよりも優秀と言っても過言ではないと個人的には思っています。
iTunesに満足いかない、もっと高機能なソフトを求めている方には非常におすすめのiPhone、iPad、iPodの管理ソフトです!
