
動画の編集、変換、画面録画、動画のダウンロードなど、動画クリエイターにとって必要なすべての機能が搭載されているとして初心者~上級者まで愛用者が多いVideoProc。
その中でも最も使いこなしたい機能である動画の編集機能について今回は徹底解説にしていきたいと思います!
簡単な操作で基本的なすべての機能を使用することができますので、これからVideoProcを導入する方もすでに導入されている方も必見の内容です。
ぜひ最後までご覧ください。
VideoProcでできること

動画編集といえばAdobe PremiereやFinal Cut Proと思われている方も多いかと思いますが、初心者が導入するには少し料金が張ります。
また、プロ用の動画編集ソフトなので使いこなすことができれば高クオリティの動画を製作できますが、単純な操作で動画を作ることが難しく、かえって初心者の方が使用すると低クオリティの動画編集になってしまうことも。
そんな方におすすめなのがVideoProcです。
先述したようにVideoProcは動画編集、動画ファイルの変換、パソコンの画面録画(画面収録)などがすべてオールインワンされている動画編集ソフトです。
「パソコンの画面録画っていつ使うの?」と思う方もいらっしゃるかもしれませんが、パソコンのゲーム画面を録画して動画にしたり、VideoProcのようなPCソフトの操作方法を解説する動画を画面録画することで作れるようなったりします。
知らないメーカーなので、安全性や評判が気になるかと思いますが、これまで使っていてウイルス感染や不具合等はなく快適に利用できています。
VideoProcでは以下の5種類の作業が可能です。
・パソコンの画面録画(画面収録)
・動画ファイルの変換
・インターネットの動画のダウンロード
・DVDへの変換
この5つの機能に加えて「非常に動作が軽い」という特徴を持ったのがVideoProcです。
動画編集を少しでも行ったことのある方ならお分かりいただけると思うのですが、動画編集ソフトの動作が悪いと非常にストレスを感じるはず。
動画編集はクリエイティブな作業なので、そうしたストレスが仕上がりのクオリティに直結してしまいます。なのでプロや一流クリエイターは高スペックのパソコンを購入して高負荷な編集壮途を使用しているのですが、新たにパソコンを導入するのはハードルが高いですよね。
そうした面でも動作が軽く、動画の変換作業中でも遅延を起こすことのほとんどないVideoProcがおすすめと言えます。
VideoProcの有料版と無料版の違い
VideoProcには有料版と無料版があり、1年単位での更新の「年間更新ライセンス」、永久に使用することができる「永久ライセンス」、最大5台のパソコンで永久に使用することができる「家庭ライセンス」の3種類のライセンスが発行されています。
料金は年間更新ライセンスが7,200円、永久ライセンスが8,980円、家庭ライセンスが12,280円(iPhoneマネージャーのおまけつき)となっており、パソコン1台での利用でしたら1度の購入で更新の必要のない永久ライセンスがお得なのでおすすめです。
期間限定ではありますが、全商品4,000円OFFなどのセールを行っていることもありますので、まずはセール期間ではないかをチェックしてみましょう!
有料版と無料での機能面における違いですが、こちらは公式ページの製品機能比較表で分かりやすくまとめられていますので、そちらをお借りします。

▲体験版と製品版の違い
無料版では各種機能に制限があり、ストレスなく使用できる機能といえば動画の保存くらいです。
画面録画や動画編集を行いたいのであれば、やはり有料版一択でしょう。
VideoProcの操作方法
では本題のVideoProcで動画方法をおこなう方法をご紹介していきます。
操作方法の前にVideoProcの動画編集モードで使用できる機能は以下の通りです。
・クロップ(動画のトリミング)
・字幕設定
・効果(エフェクト)の追加
・動画の回転
・手ブレ補正
・ノイズの除去
・GIF画像の作成
・レンズ補正(魚眼レンズ加工)
・透かし
・動画結合
この他にも再生スピードやボリュームの調整、音ズレの修正など、動画編集をおこなうにあたって必須となってくる機能ももちろん搭載されております。
ではVideoProcで動画編集をおこなっていきます。
今回はWindows版を使用してご紹介いたしますが、Mac版でも操作は同じようになっております。
VideoProcで動画編集をおこなうにはまずソフトを立ち上げ、一番左の「ビデオ」を選択します。
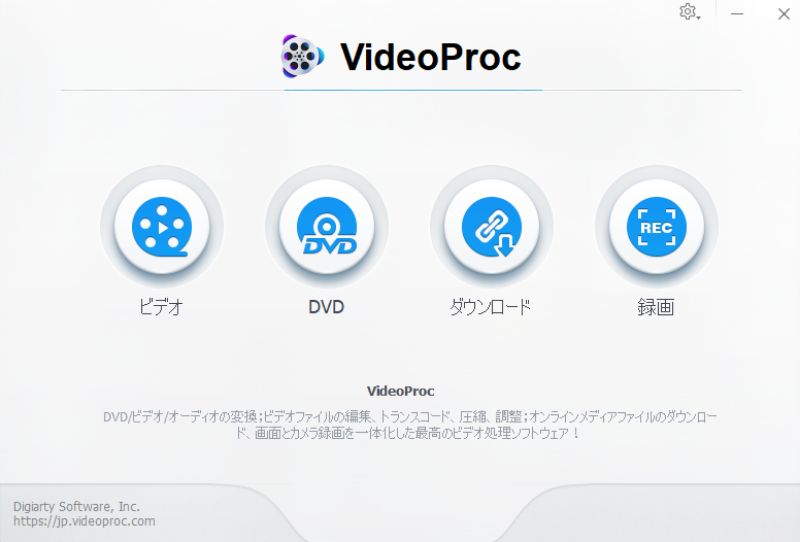
動画を選択する画面に切り替わりますので、エクスプローラー(ファイル)から編集をおこなう動画ファイルをドラッグ&ドロップします。
画面上の「ビデオ」をクリックしてもエクスプローラーが開きますのでそこから選択することも可能です。
ここがVideoProcの最大の特徴で、アップロードの処理時間が非常に早いです。
容量の大きい動画ファイルをアップロードする際、AdobeのPremiereやFinal Cut Proならかなり時間がかかってしまうファイルでも、VideoProcなら一瞬で完了します。
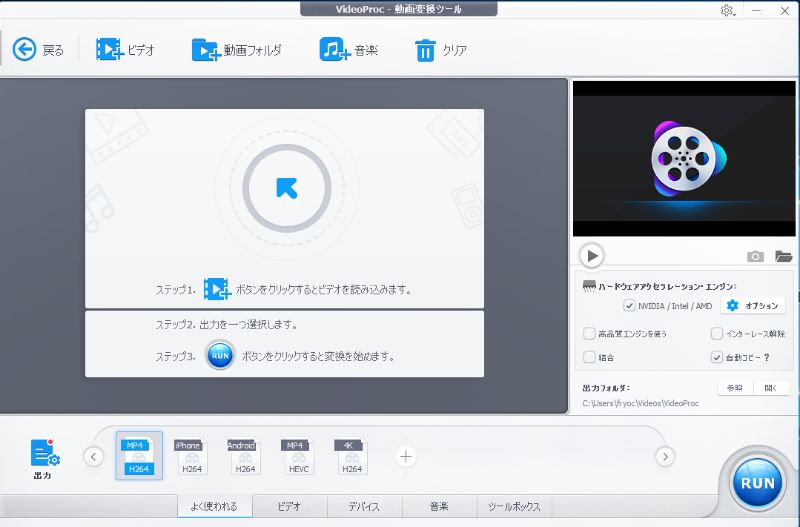
複数の動画ファイルをアップロードする場合、もう一度この操作をおこなうことで追加アップロードができます。
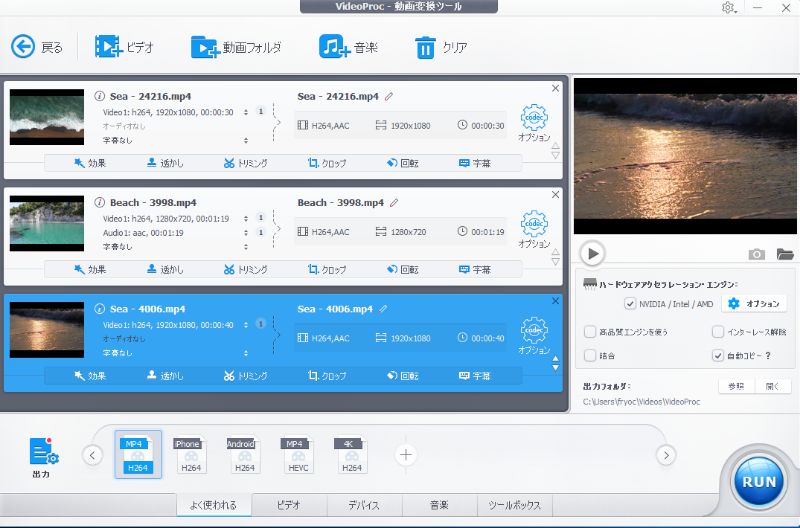
複数の動画ファイルをアップロードした場合は上から並び順にしたがって1本の動画になります。
順番を変更するにはアップロードファイル右側の矢印をクリックして動かすことで順番を入れ替えることが可能です。

動画のアップロードが完了したら左下の「出力」をクリックしてプロファイル(アップロードプロファイル)を確定させます。
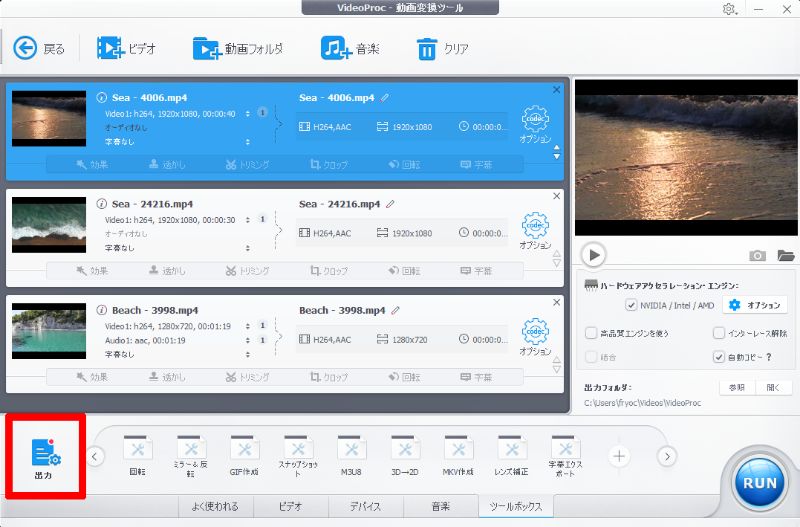
通常の動画ファイルやYouTube用などの選択肢がありますので、任意のファイルを選択してください。
今回はYouTube用のMP4を選択します。

右側のスライドバーを左右に選択することで画質を選択できます。
右に行くほど高画質になりますが、動画の処理に時間がかかってしまいます。
ですが、時間がかかるといってもVideoProcの強みは動作の軽さなので、高画質設定をしても処理時間は気になるほど長くはなりません。

右下の完了を押すとアップロードしたファイルが編集可能になります。

「効果」をクリックすると動画に特殊効果(色調の変更)をおこなうことができ、15種類の効果の中から選択することが可能です。
・グレースケール
・色反転
・ノイズ
・ミラーリング
・CMYK
・レンズ補正
・ビネット
・着色
・エッジ検出
・エンボス
・ビンテージ
・ペンキ
・鮮明化
・ブルー
・テクニカラー
VideoProcで動画編集方法

「透かし」をクリックすると動画に文字や画像を挿入することが可能で、透明度のスライドバーを動かすことにより、入力した文字や画像の透明度を調整することが可能です。

その他にも先ほど紹介したVideoProcの動画編集モードで出来ることは、このプロファイル上か画面下の「ツールボックス」を選択することにより手振れ補正やノイズ除去なども利用が可能です。
そして動画の編集が完了しましたら、画面下の「ビデオ」をクリックして出力するファイルの種類を選択します。
先ほど選択した動画ファイルでなくてもこの画面上では保存が可能です。特にファイルのこだわりや指定がない場合はMP4を選んでおけば問題ないかと思います。
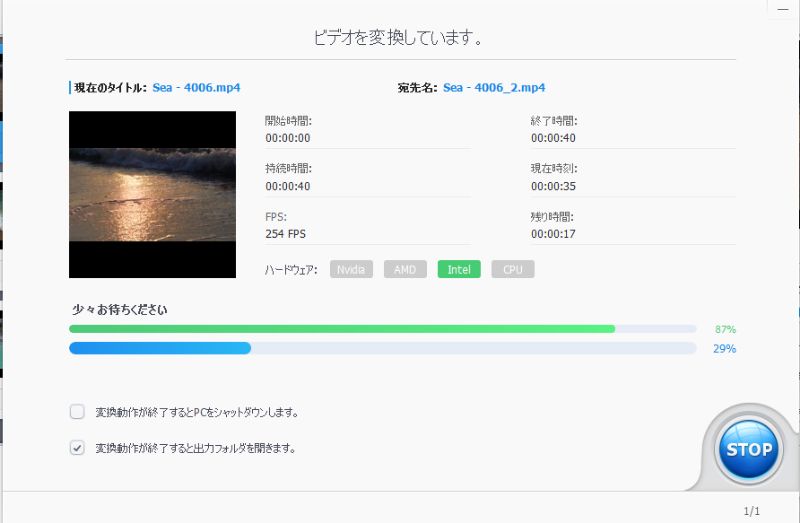
動画ファイルを選択したら右下の「RUN」ボタンを押すと動画の保存が始まります。
複数の動画素材で1つの動画を作る際、画像で赤く囲んである「結合」にチェックを入れていないと、すべての動画が別々に保存されてしまいますので、忘れずにチェックを入れておきましょう。

VideoProcで作成した動画ファイルは特に指定をしていない場合はVideoProcのエクスプローラー内に保存されています。
ダウンロードやデスクトップを探してみても見つから無いことが多いのでまずはエクスプローラーでVideoProcを開いてみましょう。
VideoProcで動画編集をする操作方法:まとめ
今回はVideoProcでパソコンの画面録画(収録)を行う方法を紹介いたしました。VideoProcはプロ用といわれているAdobeのPremiereやFinal Cut Proと比べても動作の軽さでは圧倒的に優れています。
本格的な動画編集をおこなう際には少し物足りなさも感じるかもしれませんが、画面収録や画面と実写の同時収録をおこなうことのできるソフトですので、その他の編集ソフトを使用している場合でも作成可能な動画の幅が非常に広がりますので持っていて損はないかと思います。
有料版と無料版がありますが無料版は制限が多く、自由に使用することができませんので有料版の導入をおすすめいたします。
初心者から上級者まで利用できる動画編集・収録ソフト「VideoProc」をぜひ導入してみませんか?
関連記事
VideoProcでパソコンの画面を録画するおすすめの方法を徹底解説! - +ログ
iTunes代替えソフト「DearMob iPhoneマネージャー」で動画や音楽をバックアップ・管理する方法を解説! - +ログ
iTunes代替えソフト「DearMob iPhoneマネージャー」で写真をバックアップ・管理する方法を解説! - +ログ
