
年々Androidのシェア率が高くなっているスマートフォン業界ですが、それでもなおスマートフォンを使用しているユーザーの2人に1人はiPhoneを使用しています。(2019年7月現在)
Androidは様々なメーカーと機種をすべて合わせた数字なのでiPhoneのシェア率がいかに高いかが見て取れますね。
仕事で取引先との連絡手段としてiPhoneを使用している人ももちろん大勢いると思うのですが、その中でデータのバッグアップや消えてしまったときの対応法についてしっかりと考えている方はどのくらいいるのでしょうか。
今回は実際にiPhoneのデータを消去して、操作が簡単とうわさのデータ復元ソフトEaseUS MobiSaver Proを使用して消えてしまったデータを復元してみたいと思います。
- EaseUS MobiSaverの復旧方法は3つ
- EaseUS MobiSaverの無料版と有料版の違い
- EaseUS MobiSaver Proを実際に使用してみた
- EaseUS MobiSaver:まとめ
- 関連記事
EaseUS MobiSaverの復旧方法は3つ
EaseUS MobiSaverでは主に3つの方法で消えてしまったデータを復旧します。
直接にデバイスから紛失データを復元する
・iTunesバックアップから復元
デバイス本体を紛失、または、盗難に遭ってしまった時に役立つ
・iCloudバックアップから復元
iCloudバックアップから紛失データを抽出
まずは、EaseUS MobiSaverで復旧することのできるデータの種類からご紹介していきます。
● 画像
● ビデオ
● 連絡先
● メッセージ
● メモ
● 通話履歴
● カレンダー
● リマインダー
● Safariのブックマーク
● 音声メモ
● WhatApp メッセージ
● App内のビデオ
● App内の画像
● Kikメッセージ
以上の14種類のデータをEaseUS MobiSaverでは復旧することができます。
最後のKikメッセージは日本ではあまり一般的でないアプリなので復元を利用する方は多くないかと思うのですが、アメリカでは若者を中心に利用されている人気のメッセージアプリです。
これらのデータをiOSデバイス・iTunesバックアップ・iCloudバックアップからそれぞれ復旧作業を行うので、消えてしまったデータも見つかる可能性が非常に高いというわけです。
特に注目すべきは"iOSデバイスからの復元"でこの作業を行えるソフトはEaseUS MobiSaverだけといっていいでしょう。
EaseUS MobiSaverの無料版と有料版の違い
これだけのデータを復元することのできるEaseUS MobiSaverなのですが、無料版と有料版の2種類があります。
無料版と有料版での違いは復元できるデータの量とサポートです。
有料版では先ほど紹介した14種類のデータを無制限で復旧可能で、アップデートと技術サポートが永久的に付いてくるのですが、無料版では連絡先を5つまで、画像と動画を1つまでしか復旧することができません。
復旧したいデータの内容にもよるかもしれませんが、連絡先を5つと画像・動画を1つまでの復旧で事なきを得る方はおそらく復旧しなくても何とかなることが多いのではないでしょうか。
EaseUS MobiSaver Proを実際に使用してみた
では実際にデータを消去して復元するところまで行ってみましょう。
今回使用するのはiPhone7ですが、最新機種のXSやXRにも対応していますのでご安心ください。
パソコンはWindows10搭載のデスクトップPCです。(EaseUS MobiSaver for Macバージョンもあります)
また、使用の前提条件なのですが、iCloudとiTuneskのバックアップからデータを探し出す作業は1度でもバックアップを取っていないと利用することはできません。
今回の復元は連絡先をすべて消去して復元させますので、まずは消去前のiPhoneの連絡先をご覧ください。
※連絡先以外にも画像や動画など大切なデーターを復元可能な場合があります。

この連絡先をすべて削除して進めていきます。
EaseUS MobiSaverの起動

EaseUS MobiSaverを起動するとこのような画面が開きます。
特に初期設定などを行う必要はなく、画面の指示通りにデバイスをパソコンに接続しましょう。
するとこのような画面に切り替わります。

もし、接続しても読み込まれない場合は、一度デバイスのロックを解除すると「このコンピューターを信用しますか?」というメッセージが表示されているかと思いますので、「信用」をタッチすると読み込まれるはずです。
画面左側を見ていただければわかるのですが、初期の状態では「iOSデバイスから復元」が選択されていますが、どれから始めても最終的にはすべて確認することになりますので、特に順番は関係ないかと思います。
読み込まれたiPhoneの右側にある「スキャン」を押すとデバイスのデータの読み込みが開始します。
消えたデータを探す

画像の右上付近をご覧いただくと「残り時間00:09:54」と表示されていたので、(こんなに時間がかかるのか、、)と落胆していたところ、30秒ほどで読み込みが完了しました。
この読み込み時間に関しては読み込むデバイスのデータ量によって異なると思いますので、全てのデバイスで30秒で読み込みができるとは限りません。
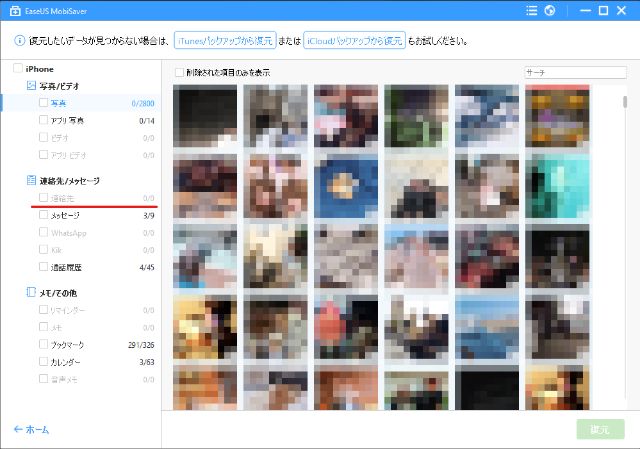
読み込まれた状態の画面がこちらです。(友人の顔も映っているのでモザイクをかけております)
今回は連絡先を見ていきます。ちなみにこの時点でのiPhoneの連絡先はこのような状況になっています。

ですが、EaseUS MobiSaverの左側にあるメニューの連絡先を見ると0件になっているのでiTunesとiCloudバックアップに保存されていないかを確認します。
iTunesとiCloudのバックアップからデータを探す場合はiPhoneをパソコンに接続する必要はなく、iTunesはEaseUS MobiSaverをインストールしてあるパソコンのバックアップデータ、iCloudはアカウントに保存されたデータをEaseUS MobiSaverからログインして探すことになります。
そして今回の場合では、1度パソコンに接続した際にiTunesが開いてバックアップを取っていたようでiTunesバックアップから連絡先データを見つけ出しました。
この時点でデータが見つからない場合はiPhoneとパソコンを接続して復元を試みます。このソフトのすごいところは一度消したデータも復元可能な場合があるからです。
バックアップがなく、最後の手段としてEaseUS MobiSaverを使うといいでしょう。それでもだめなら諦めるか、高額かつ復元保証のない専門業者に依頼するしかないです。

使用していない端末に名前を入れただけの連絡先なので電話番号は表示されていませんが、実際の連絡先であれば電話番号の表示もされます。

そして復元したデータを選択し、右下の復元ボタンを押すとファイルが保存されます。
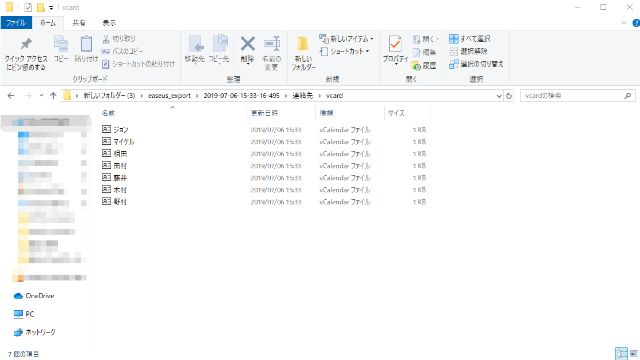
連絡先の場合は保存されたデータをデバイスに転送することで一括登録することもできるのですが、ファイルを管理するアプリのインストールが必要になるなどの手順がいるので、件数があまり多くないのであればEaseUS MobiSaverの画面を見て直接入力するのもいいかもしれません。
画像や動画などのデータは復元ボタンを押してファイルを確認すると元の画像が保存されているのでその画像をデバイスに保存することで復元が可能です。
EaseUS MobiSaver:まとめ

EaseUS MobiSaverはこれまで紹介したような流れでデータの復元が可能なことが分かりました。
EaseUS社のソフトは世界中の大企業(hp、SAMSUNG、FedEx、EPSON,Microsoft、YAMAHA、三菱、トヨタ等)が利用している実績があります。
カスタマーサービス:24時間対応の技術サポート
OSとの互換性あり:iPhone&iOSと互換性を持つ
安全性100%:すべての製品のウイルス・プラグインなし
返金保証:返金ポリシーにより30日以内での返金保証
データ復元ソフトと聞くと専門的な知識が必要で難しいイメージを持ちがちですが、EaseUS MobiSaverであれば特別難しい操作をすることなくデータを復元することが可能です。
iPhoneのデータ復旧を行っている業者もありますが、料金は安くても2万円~としている場合が多く、上限の料金の記載もしていないのでいくら請求されるかは終わってみないと分からないという業者もありますので、EaseUS MobiSaverを使ってまずは自分でデータ復旧を行ってみるというのも一つの手ではないでしょうか。
EaseUS MobiSaverは無料と有料があり、Windows版が5,980円、Mac版が6,990円、企業向け使い放題ライセンスが59,880円で購入することができます。
iPhoneのデータ復元で使えるEaseUS MobiSaver Proをぜひチェックしてみてくださいね。
