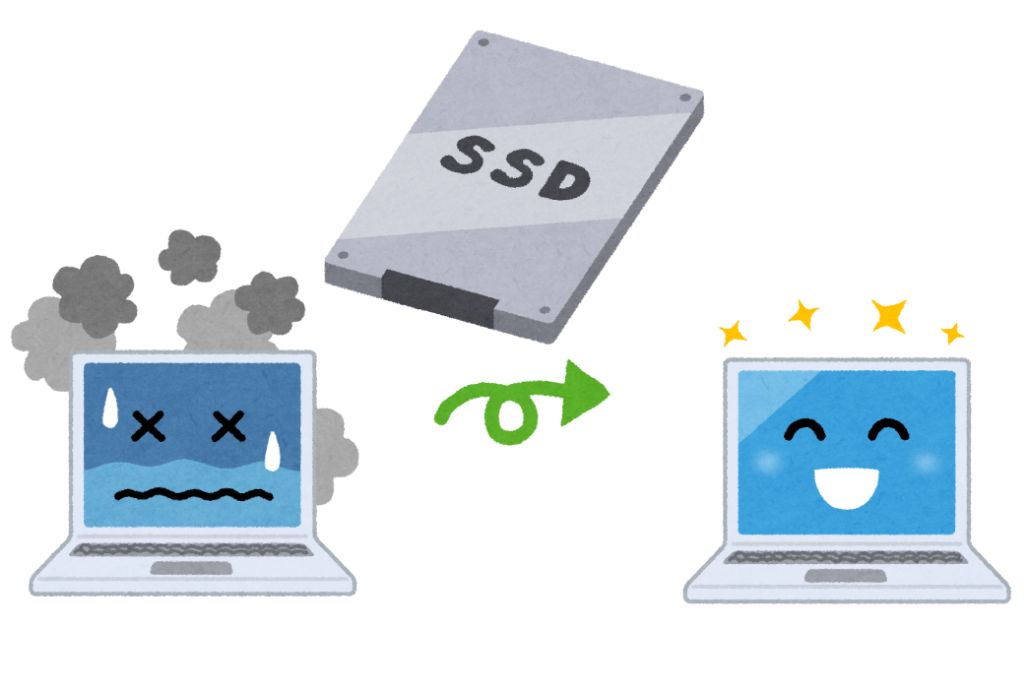
この記事では、SATA SSDの解説と、ノートパソコンのSSDを交換する方法・増設手順の方法を紹介します。
・SATA SSDを交換する方法・増設手順
・SATA SSD交換後のディスク設定について
・ノートパソコンのSATA SSD交換について
・SSDの規格について
・おすすめのSATA SSD
- ノートパソコンのSATA SSDを交換する方法・増設手順を紹介
- SSD交換後のディスク設定について
- ノートパソコンのSATA SSD交換について
- SSDの規格
- SSDは価格が下落している今が買い時!
- 最大2.5%還元!Amazonでお得にSSDを購入する方法
ノートパソコンのSATA SSDを交換する方法・増設手順を紹介
必要なものは
画像で解説!ノートパソコンのメモリ増設・交換方法【注意点や規格についても解説】 - +ログ
と同じくパソコンを分解するドライバーと、交換するSATA SSDです。
裏蓋を全て開けるタイプのものの場合はプラスチック製のカードなどを用意してください。
基本的には1.裏蓋を開く、2.SSDを交換・増設する、3.SSDのディスク設定で完了します。
Lenovo ThinkPad E595のSSDを交換してみる
機種によってSATA SSDにアクセスするための方法は様々ですが、今回は「Lenovo ThinkPad E595」でのSATA SSD交換方法を紹介します。 機種によってはマウンターがなかったり、ねじ止めとなっていたりすることもあります。
まず最初にBIOSから内蔵バッテリーを無効にします。
BIOSから内蔵バッテリーを無効化できない機種は裏蓋を開けたあとにバッテリーを外してください。

この機種は分解するためには裏蓋を全て外さなければならない機種です。
パソコンを裏返したら9箇所のネジを全て外して(裏蓋からネジはとれないようになっている)プラスチック製のカードではまっているツメを外します。
この機種は比較的良心的な設計なので3~4mmほど挿してスーっとスライドしていけばパコンパコンとツメが外れるようになっています。

左下にマウンターに装着されたダミーのHDDが見えます。これを取り外して新しいSSDに交換します。

まずはロジックボードとSSDをつないでいるコネクタを外します。
黒い部分を起こすとケーブルが引き抜けるようになっています。


黒いリボンを右斜め上に引っ張るとツメがはがれてマウンターごとSSDが外れます。

取り外したらマウンターとコネクタを外します。
このうち、真ん中のダミーHDDを予め購入しておいたSSDに交換します。


右側のくぼみに出っ張りをあわせてから左側のツメをはめていきます。



ケーブルをロジックボードに接続します。挿し込んだら黒い部分を倒して固定します。


最後に蓋を元に戻して完了です。
外したツメがうまくはまっていないと歪みがでて故障の原因になるので起動する前にしっかり確認してください。
SSD交換後のディスク設定について
起動したらスタートを右クリックして「ディスクの管理」を開きます。するとMBRかGPTのどちらのパーティションスタイルにするか選択させられるのでどちらかを選びます。Windows10であればGPTを、GPT非対応のOSで容量が2TB未満であればMBRを選択すればOKです。

新しく全部が未割り当てのボリュームが現れるので右クリックして「新しいシンプルボリューム」を選択します。

画面に表示される指示にしたがって進めていきます。
ボリュームサイズは、パーティションの分割を行わないのであれば全容量(初期表示)にします。
パーティションのフォーマットは標準のままOKで進めます。




これで新しくSSDを利用可能になりました。エクスプローラーで確認してください。
ノートパソコンのSATA SSD交換について
現在のノートパソコンの多くはSSDが搭載されているのでとても動作がきびきびしていますが、古いノートパソコンはHDDが搭載されていることが多いです。動作がワンテンポ遅い、起動するのに時間がかかる、読み込み時間が長いなどの症状はHDDからSSDに交換することでほとんどの場合改善します。
ただし、全てのノートパソコンでSSDの交換・増設ができるわけではありません。
例えば、格安モバイルノートでよく見られるeMMCは基板にはんだ付けされているので、交換するには高度な技術と相応の設備が求められ、一般的に交換は不可能です。
▼はんだ付けされたeMMC

ほぼ全てのノートパソコンは、分解行為によってメーカー保証がなくなるのでご注意ください。
SSDの規格
SATA(Serial ATA)
現在主流のSATA 3.0は2009年に策定されたとても古い規格です。SATA HDDもSATA SSDも同じく最大帯域が600MB/sとなっています。HDDは100MB/sほどでしたが、SSDは理論値近くの500MB/s付近まで高速化されレイテンシも抑えられているので、起動時間やひとつひとつの動作がとても軽いです。
SATA SSDのほとんどが2.5インチの内蔵HDDと同じサイズ(7mm厚)なのでマウンターを付け替えるだけで簡単に交換ができます(一部のSSDは9.5mm厚で搭載できないことがあります)。
ちなみに、PS4では最大帯域が300MB/sのSATA 2.0を採用しているため、内蔵HDDをSSDに交換するよりも外付けのUSB接続(500MB/s)にしたほうが高速です(PS4 ProのみがUSB接続より速いSATA 3.0に対応しています)。
また、PS4はDIYでSSDに交換しても保証は外れません。

NANDフラッシュ
SSDは主にコントローラ、NANDフラッシュ、DRAMキャッシュの3つから成り立っています。DRAMキャッシュがないものもあります。
最も重視するべきはNANDフラッシュで、現在主流となっているのはMLC(マルチレベルセル)、TLC(トリプルレベルセル)、QLC(クワッドレベルセル)の3種類です。
MLCほど高級で低容量だけど高い信頼性、QLCほど安価で大容量だけど大きなデータの書込みは遅くなることがある、とおぼえておけば大丈夫です。
MLCより高級なSLC(シングルレベルセル)もありますが、より高価で超低容量なため現在はキャッシュとして利用することがほとんどです。
おすすめのSSDメーカー
SSDは多くのメーカーが製造していますが、2018年6月頃、中華系メーカーのC社を発端として有名パソコンメーカーのD社などの一部メーカーは廃棄レベルのチップを再使用していることが明るみになって大炎上しました(いわゆる**リマーク騒動**)。・Samsung
・Western Digital
・SanDisk
・Micron
・Crucial
・Intel
・Transcend
SSDについて詳しく知らない内は上の5社のSSDから選びましょう。
Amazonやヤフオクなどでは無名メーカーのSSDが大量に出回っており、それらに書き込んだデータは消えてしまう可能性が高いです。
メインドライブとした場合は最悪パソコンが起動しなくなります。
MLCのおすすめSATA SSD
コンシューマー向けのMLC型SSDではSamsung Proシリーズが圧倒的な人気を誇っています。
予算が潤沢にあるのであれば一番のおすすめですが、容量単価はTLC型SSDの2倍以上ととても高額なので無理をしてまで選ぶ必要はありません。
しかも現在Samsung Proシリーズはかなりの品薄で、新製品が出るまでこの傾向が続きそうです。
TLCのおすすめSATA SSD
TLCは現在多くのSSDが採用していて、Samsung EVOシリーズ、SanDisk Ultra 3Dシリーズ、Crucial MXシリーズなど、各社の主力となるSSDのNANDフラッシュは、ほぼ全てTLCです。
多くの方がこのTLC型のSSDを選ぶことになると思われますが、上記5社のTLC型のSSDであれば通常使用で感じられる性能差はほとんどありません。
今回使用したSanDiskのUltra 3D SSDなどはTLC型の弱点である連続書込みでの速度低下がほとんど起こらないのでおすすめです。
また、Crucialは機種ごとに対応している同社のSSDを検索してくれるサービスがあるのでSSD選びで絶対失敗したくない方におすすめです。
www.crucial.jp
QLCのおすすめSATA SSD
現在QLC型のSATA SSDの数自体が少なく、国内流通しているものから選ぶとしたらSamsung QVO一択の状況といえます。しかし大容量の4TBでもTLC型のほうが安いので、セールで極端に安くなっていなければ選択肢には(現在の価格においては)なりません。
某紙でPS4にSamsung QVOを載せてみるという記事がありましたが、PS4は多くの場合が読み込みメインとなるので相性がよいと思われます。
逆に動画データの書き込みなどには極端に向いていないので避けるべきです。
SSDは価格が下落している今が買い時!
NANDの3D積層技術やQLC型SSDの量産化などの技術革新によって、SSDは大容量化・低価格化がとても速く進行しています。
HDDからSSDへの換装は個人的に最もパソコンの高速化を体感できるアップグレード方法ですのでぜひ試してみてください。
最後まで記事を読んでいただきありがとうございました。
こんな記事もあります。
画像で解説!ノートパソコンのメモリ増設・交換方法【注意点や規格についても解説】 - +ログ
最大2.5%還元!Amazonでお得にSSDを購入する方法
普段からAmazonでよくお買い物をする方は、Amazonギフト券にお金をチャージして買い物することをおすすめします。
最大で2.5%還元となり、とてもお得です。積み重ねで見れば大きな額となるので、やらないと損です。
またギフトカードやギフト券という名前ですが、自分で買って自分で使えるのがポイント。
①何か購入する前にAmazonギフト券をチャージする
②最大2.5%分のポイントが貯まる
③チャージしたAmazonギフト券で支払いをする
ギフト券の詳細は公式サイトでご確認ください。





